Lama gak ngepost nih... Iseng-iseng saya nepost lagi di blog ini.
Kali ini saya akan Posting cara mengistal Window menggunakan Flashdisk, sekalian buat tugas saya nih...
Berikut adalah langkah-langkahnya...
7.Next, pilih drive sumber Windows dengan klik select di Windows Setup Files Path, biasanya sih bentuknya CD/DVD Windows.
8.Terus, pilih Drive Flashdisk yang mau ditrnsfer Windows.Klik Select di USB DRIVE, pilih Flashdisk nya, biasanya H kan atau I.
9.Hilangkan Tanda ceklis di Remove the read only attribute from files.
10.Klik Run.Tunggu sampe proses transfer selesai.Kalo gagal, Klik tab Boot Loader di Tampilan tadi dan ubah jadi Not Boot Loader.Klik Run lagi.
11.Setelah selesai, cabut flashdisk, dan masukan ke PC yg mau di instalin windows.
12.Lalu nyalain PC dan tekan tombol F2 untuk masuk ke BIOS (Ada juga yang harus Tekan tombol Esc, Del, F1 dll)
13.Pilih Setting Boot yang pertama ganti jadi Flashdisk (USB Drive).
14.Klik Exit terus Save.Komputer akan Restar sendiri.
15.Proses meng instal pun akan segera di mulai., klik apa aja ketika ada tampilan seperti ini.
16.Proses selanjutnya adalah pengaturan bahasa.Pilih Language to Instal, untuk mengatur bahas.Terus Klik Next dan Instal Now.
17.Klik I Accept The License Terms.Terus Klik Next.
18.Nah, ini langkah yang penting banget.Klik Cutom (Advanced).Langkah ini akan memproses Windows dari awal.
19.Langkah berikutnya adalah Mengatur Partisi yang mau di Instal Windows 7 yang baru.Partisi Pertama adalah System Reserved, kedua adalah Windows yang lama (C:), dan Ketiga Data (D:).
20.Hapus Partisi System Windows yang lama, jadi Sistem (C:) yang lama bakal terhapus sekaligus sama My Document nya, jadi kalo nyimpen data mening di (D:) atau (E:).Unutk nge delete partisi lama, arahkan saja kursor ke Delete klik Delete.Terus Klik Ok sampai ke tampilan selanjutnya.
21.Next, arahkan Kursor ke Partis yang mau diisi windows 7 Baru, Klik New terus klik Ok.
22.Terus arahkan lagi kursor ke Partisi yang akan diinstal Windows Baru (Preimary).Klik Next lagi.
23.Proses Instal pun dimulai.
24.Windows pun akan merestar sendiri setelah ada tampilan bverikut.Jangan lupa pas Komputer ngerestart, langsung cabut Flashdsik nya.
25.Setelah Restar, jangan klik apapun.
26.Berikutnya, akan Menyempurnakan Proses Instalasi Windows, diamkan saja, jangan klik apa pun.
27.Nah, disini tinggal nyantai, Windows akan merestart lagi untuk menyempurnakan proses Instalasinya.
28.Next, tinggal ngisi nama buat PC kamu.Klik Next kalo udah.
29.Proses ini cuman buat ngasih Password ke PC kamu, bebas, boleh diisi boleh tidak.Klik Next lagi.
30.Kalo udah punya kode Windows 7, ketik kodenya, terus klik Automatically activate Windows.Kalo gak ada klik aja next, dan abis itu Skip.
31.Klik Use Recomended Settings.
32.Sesuaikan aja waktunya.Klik Next.
Dan proses pun selesai.
Note : Kalo gak masukin kode windows, atau gak diaktifkan.Maka Windowsnya itu cuman berlaku buat 30 Hari.Kalo 30 Hari belum diaktifkan, Tampilan Windowsnya akan berubah hitam, dan berbahaya buat Hardware.
Thanks kunjungannya, klik Follow yah ^_^.
Kali ini saya akan Posting cara mengistal Window menggunakan Flashdisk, sekalian buat tugas saya nih...
Berikut adalah langkah-langkahnya...
- Pertama siapkanlah dulu Flashdisk yang akan dijadikan Installer, minimal 4 GB kalo bisa 8 GB.
- Next, download dulu aplikasi WINTOFLASH, sekalian tuh saya kasih link downloadnya.
- Kalo downloadnya udah beres, Extract dulu pale winrar dan buka Wintoflashnya.
4.Pas pertama buka Wintoflash, ada konfirmasi dulu, Ceklis I ACEPT EULA dan klik next terus sampai muncul Tampilan Windows Setup Wizard.
5.Kalo udah muncul tampilan Windows Setup Transfer Wizard, klik tab Advanced Mode.
6.Kalo udh di klik, tinggal pilih mau instal windows apa, untuk windows 7 pilih Transfer Windows Vis/2008/7/8 setup to USB Drive, terus klik Create.7.Next, pilih drive sumber Windows dengan klik select di Windows Setup Files Path, biasanya sih bentuknya CD/DVD Windows.
8.Terus, pilih Drive Flashdisk yang mau ditrnsfer Windows.Klik Select di USB DRIVE, pilih Flashdisk nya, biasanya H kan atau I.
9.Hilangkan Tanda ceklis di Remove the read only attribute from files.
10.Klik Run.Tunggu sampe proses transfer selesai.Kalo gagal, Klik tab Boot Loader di Tampilan tadi dan ubah jadi Not Boot Loader.Klik Run lagi.
11.Setelah selesai, cabut flashdisk, dan masukan ke PC yg mau di instalin windows.
12.Lalu nyalain PC dan tekan tombol F2 untuk masuk ke BIOS (Ada juga yang harus Tekan tombol Esc, Del, F1 dll)
13.Pilih Setting Boot yang pertama ganti jadi Flashdisk (USB Drive).
14.Klik Exit terus Save.Komputer akan Restar sendiri.
15.Proses meng instal pun akan segera di mulai., klik apa aja ketika ada tampilan seperti ini.
16.Proses selanjutnya adalah pengaturan bahasa.Pilih Language to Instal, untuk mengatur bahas.Terus Klik Next dan Instal Now.
17.Klik I Accept The License Terms.Terus Klik Next.
18.Nah, ini langkah yang penting banget.Klik Cutom (Advanced).Langkah ini akan memproses Windows dari awal.
19.Langkah berikutnya adalah Mengatur Partisi yang mau di Instal Windows 7 yang baru.Partisi Pertama adalah System Reserved, kedua adalah Windows yang lama (C:), dan Ketiga Data (D:).
20.Hapus Partisi System Windows yang lama, jadi Sistem (C:) yang lama bakal terhapus sekaligus sama My Document nya, jadi kalo nyimpen data mening di (D:) atau (E:).Unutk nge delete partisi lama, arahkan saja kursor ke Delete klik Delete.Terus Klik Ok sampai ke tampilan selanjutnya.
21.Next, arahkan Kursor ke Partis yang mau diisi windows 7 Baru, Klik New terus klik Ok.
22.Terus arahkan lagi kursor ke Partisi yang akan diinstal Windows Baru (Preimary).Klik Next lagi.
23.Proses Instal pun dimulai.
24.Windows pun akan merestar sendiri setelah ada tampilan bverikut.Jangan lupa pas Komputer ngerestart, langsung cabut Flashdsik nya.
25.Setelah Restar, jangan klik apapun.
26.Berikutnya, akan Menyempurnakan Proses Instalasi Windows, diamkan saja, jangan klik apa pun.
27.Nah, disini tinggal nyantai, Windows akan merestart lagi untuk menyempurnakan proses Instalasinya.
28.Next, tinggal ngisi nama buat PC kamu.Klik Next kalo udah.
29.Proses ini cuman buat ngasih Password ke PC kamu, bebas, boleh diisi boleh tidak.Klik Next lagi.
30.Kalo udah punya kode Windows 7, ketik kodenya, terus klik Automatically activate Windows.Kalo gak ada klik aja next, dan abis itu Skip.
31.Klik Use Recomended Settings.
32.Sesuaikan aja waktunya.Klik Next.
Dan proses pun selesai.
Note : Kalo gak masukin kode windows, atau gak diaktifkan.Maka Windowsnya itu cuman berlaku buat 30 Hari.Kalo 30 Hari belum diaktifkan, Tampilan Windowsnya akan berubah hitam, dan berbahaya buat Hardware.
Thanks kunjungannya, klik Follow yah ^_^.
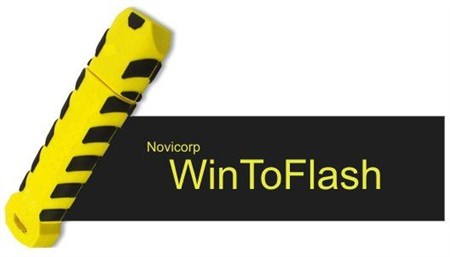



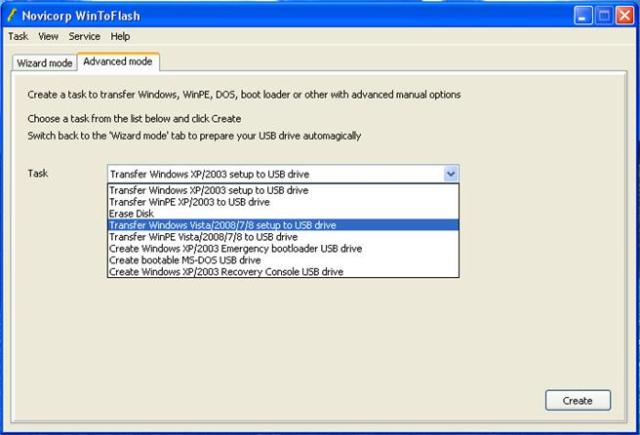


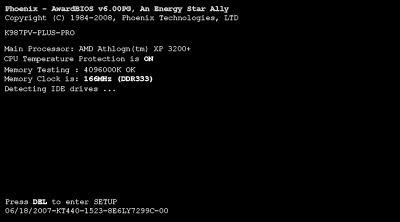


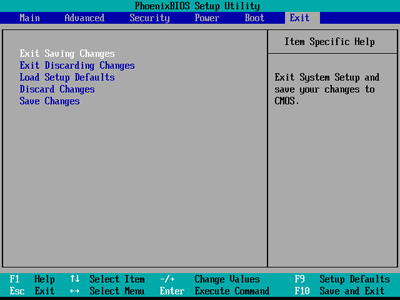








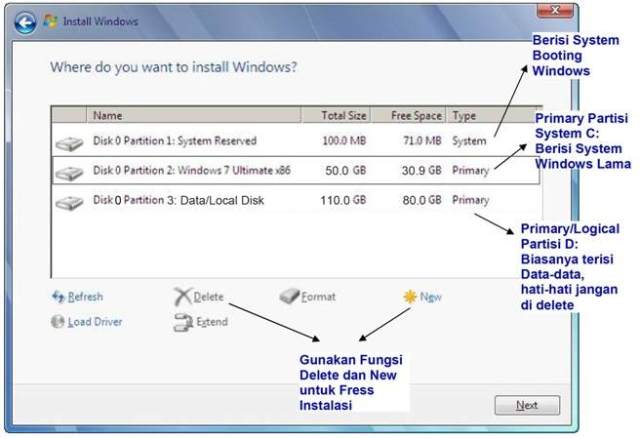
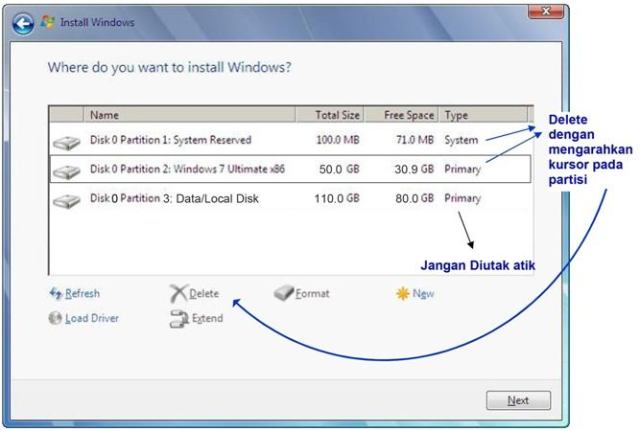





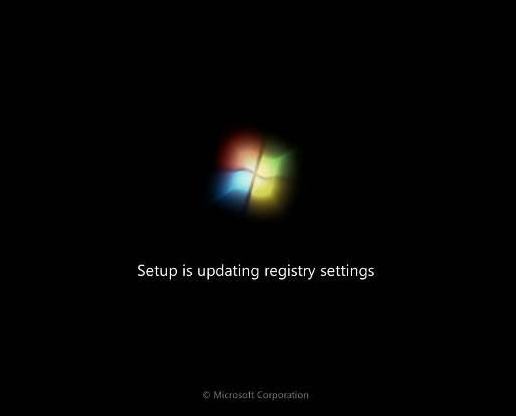






















0 komentar:
Posting Komentar